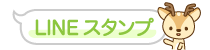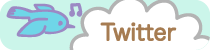aillis(旧LINE camera)で加工画像を作る〜♪
2015年04月13日
いちごぼーやの加工用セットをダウンロードしたけど、どうやって使えば・・・?
そんな戸惑いを覚えた方のために、代表的な画像加工アプリaillis(旧LINEcamera)での画像加工の方法をご紹介します♪
1. aillis(旧LINE camera)をインストール
androidの方はPlayストアで、iPhoneの方はApp Storeで「aillis」と検索し、
aillis(旧LINE camera)をインストールしてください。
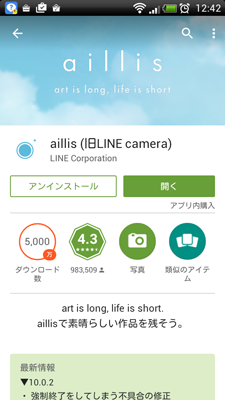
2. メイン画像を選択
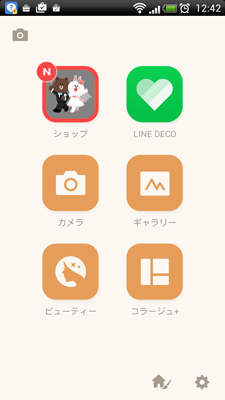
LINE cameraを起動し、「カメラ」もしくは「ギャラリー」をタップします。
メインにしたい写真を撮影するか、手持ちのギャラリーの中から選びます。
3. 編集開始!

「編集」をタップし、いよいよ画像加工のスタートです!
※下の左にある「Full」をタップすることで領域を変更することができます。
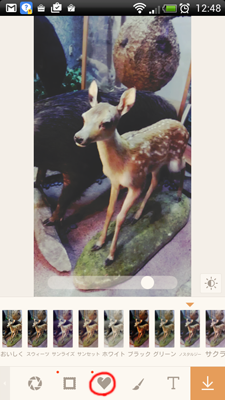
写真に画像を組み合わせるためには♥マークをタップします。
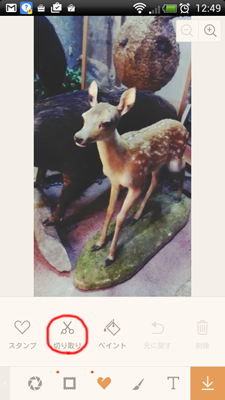
次にタップして現れたサブメニューから「切り取り」を選択します。
すると「アプリケーションを選択」というボックスが現れるのでギャラリーを選択してください。
(※他の領域に保存されている画像を使用する場合は該当するアプリを選択)
4. 画像を乗せるよ〜
メイン写真の上に乗せる画像(いちごぼーやなど)が保存されているアルバムを選択します。
行方不明になってしまった・・・という場合は基本的に「すべての写真」を選んで頑張ってスクロールすれば見つかるはずです!
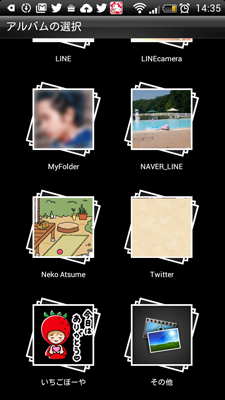
アルバムを選んで
↓
乗せる画像を選びます。

<ヒント>
ギャラリーにあるいちごぼーやをお好きな名前をつけたフォルダに分けて整理しておくと使用する際に便利です。
画像整理アプリには「ギャラリーフォルダー」などの無料アプリがありますのでお試し下さい。
画像を選ぶと、貼付ける形を選択する画面が現れますが、背景透過画像の場合はほとんど関係がないのでそのまま「次へ」をタップします。
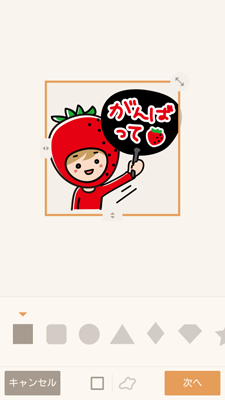
次にフレームの選択画面が現れますが、こちらも基本的にスルーして「完了」をタップ。
もちろんフレームをつけてもかまいませんよ!
さあ、ついにメイン写真にお好みの画像が乗っかりましたね!
ここで大きさや傾きを調節しましょう。
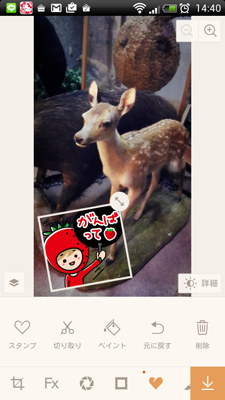
5. ペイントしたり、文字を入れたり♪
「ペイント」や「テキスト(T)」で絵を書き込んだり、文字を入れたりすることもできます。
今回はサンプルのためこんな仕上がりですが(笑)
あなたのセンスで可愛くデコデコしてください♡
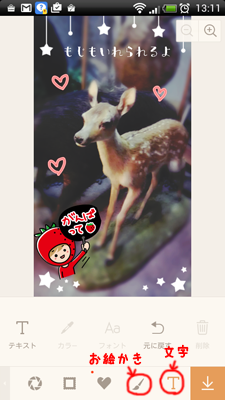
6. 完成〜!
さあできました!
右下の「保存」をタップして完了です。
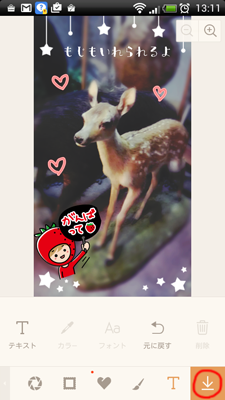
7. できたら披露しよう!
「保存」をタップすると共有画面になります。

ここからLINEやTwitterなどのアプリでそのまま共有(送信)することができます。
メールなど他のアプリを使ってお友達に見せる場合は「・・・その他」をタップしてください。
以上です。どうですか?意外と簡単に加工画像が作れますよね!
aillisではその他にもコラージュ機能や様々な効果が用意されています。
下のボタンから選んでタップしていくだけの簡単な操作でオリジナルの加工画像が作れるので
ぜひ色々試して、自分だけのオリジナルイメージを作ってみてくださいね!
いちごぼーやの加工用画像はこちらから「背景透過」をお選びのうえダウンロードしてください。

背景透過のPNG画像のため、aillis(LINE camera)だけではなく画像を扱える様々なアプリで使用することができます。